- Drag and drop files into the companion software window on the PC. Now, you will get a notification to transfer the file on destination device, immediately accept it and the task would start. Next time you want to transfer music from your PC to your phone or when you have that nice movie you want to watch as you travel using your phone but its.
- With iSkysoft Phone Transfer, you can transfer Windows Phone files to any other phones or back up Windows Phone data to your PC. It is designed for phone to phone transfer supporting mobile phones with Android, iOS, and Windows. This tool is also reliable enough to transfer your phone data to your PC safely and in no time.
- To transfer photos from your PC on any Android phone, plug your phone into your computer. You may need to connect your phone as a media device so that Windows can access its files.
Files To Phones is software which can transfer files between phone and PC. Files To Phones on 32-bit and 64-bit PCs. This download is licensed as freeware for the Windows (32-bit and 64-bit) operating system on a laptop or desktop PC from bluetooth software without restrictions. Files To Phones 2.1 is available to all software users as a free. Download and install Android File Transfer on your computer. Open Android File Transfer. The next time that you connect your phone, it opens automatically. Unlock your phone. With a USB cable, connect your phone to your computer. On your phone, tap the 'Charging this device via USB' notification. Under 'Use USB for,' select File Transfer.
Not long ago, Samsung released Samsung Galaxy S9/8, which has been warmly welcomed on the market. Samsung Galaxy series have enjoyed great popularity among users. As you know, with the development of smart phone industry, we can achieve more with our Samsung phone. Then inevitably, people will spend much more time on playing with mobile phone than before and certainly there are many important files stored on Samsung storage space.
Sometimes you may need to transfer data between Samsung and computer, such as contacts, SMS, photos and videos, for backup, and sometimes you also want to copy files from computer into your Samsung device. Next, we are going to show you two ways to transfer files between Samsung Galaxy and computer.
Method 1: Transfer Photos, Videos & Music between Samsung and PC via Copy & Paste
Method 2: Transfer Files between Samsung and Computer with Samsung Data Manager
1. Transfer Photos, Videos & Music between Samsung and PC via Copy & Paste
Uctox 2 5 1 – full featured invoicing apps. 1. Connect your Samsung device with your PC via a USB cable. Once the connection is enabled, you should choose the Media Device MTP from the prompt.
2. Turn to the left bottom of your computer screen and click the Windows logo, then, click the folder-shaped icon in the lower-left side of the Start window. This will open the File Explorer program.
3. Click the name of your Samsung phone from the left side bar of the File Explorer and click to open it.
4. Decide to choose the 'Internal Storage' or the 'SD card' folder according to where your media files are saved.
5. Open the folder labeled 'DCIM' where your photos and videos are stored. By the way, you should find other folders if your media files are not all in the DCIM folder.
6. Now, you can select the photos, videos and other more media files you want to move to your computer and copy and paste them to your computer. You can create a folder on your computer to save the transferred files.
7. If you want to copy files from computer to Samsung phone, you can select the files, copy them and paste to the Camera folder (or other folder where your media files are in) on your Samsung phone.
See Also: Transfer Music Between Samsung Phone and Computer
2. Transfer Files between Samsung and Computer with Samsung Data Manager
You can also transfer files from Samsung to computer, and vice versa, using one click, without the complicated operations like above. Here this Coolmuster Samsung Data Manager is exactly one of the best assistant programs to help share files between Samsung smart phone and PC. With it, you are able to view all files on your Samsung phone and computer before exporting. Thus you can transfer them selectively.
As you know, contacts and text messages are generally forbidden to be accessed to computer. While, by running this software, the entire contacts and messages on your Samsung cell phone can be copied to PC with one click. In fact, this Samsung File Transfer program could be very functional, just download the free trial version to have a try.
Free Pc File Transfer Software
Step 1. Launch Samsung Data Manager
Launch the installed Samsung Data Manager and use a USB cable to connect your Samsung device to the computer. The program will detect the connected Samsung soon and display it on its interface.
Step 2. Scan Samsung Phone for wanted files
All your Samsung files are arranged one by one on the left sidebar, including Apps, Music, Photo, Video, Book, Contacts, and so on. Now you can enter any folder to preview files at will.
Step 3. Transfer Files Between Samsung Phone and Computer
You can preview Samsung files and select the ones you need by ticking off the checkbox in front of them.
- If you want to copy files from computer to Samsung phone, just hit the 'Add' button to achieve that easily.
- If you are going to backup Samsung data to PC, you should mark your wanted files and touch the 'Export' icon. Then you will save all targeted files to computer in batches.
Very easy to operate, right? Now you can download the free trial version to try this Coolmuster Samsung Data Manager by yourself. Then you will get more practical features of this program.
Related Article:
There are occasions that you have to transfer data from Windows Phone to other phones. Here are a number of file transfer app for Windows Phone available that will allow you to transfer data from and to Windows phone efficiently.
These file transfer apps for Windows Phone not only help us to transfer data between Windows Phones or between a Windows Phone and a PC, but they are also easy to use for everyone. Every app offers something different from other that can be preferred by user as per their taste. Some provide high speed for data transfer; some provide reliability and much more.
Part 1: Top 5 Best File Transfer App for Windows Phone
1. SHAREit – Connect & Transfer
Built by Lenovo for Windows, iOS AND Android phones, this is the world's fastest cross-platform file transfer tool for near field communication. You can replicate SMS messages, contacts, MMS, Videos, music, apps and many other data from your old phone to the new one in just one click.
- It allows you to share all types of files at any time with 200 times the speed of Bluetooth.
- There is no USB, no internet or no data usage while using this application.
- SHAREit helps you to transfer data from one phone to another and is very easy to use between various mobile platforms.
- Another feature includes the desktop Windows version where you can transfer apps between your PC and your mobile device.
- It is available on iOS, Android and Windows Phone, along with the Windows Desktop.
2. Xender: File Transfer, Sharing
Using new Connect PC mode, Xender can transfer everything between your phone and laptop, computer be it MAC, PC or Chromebook. Besides, phone to phone transfer of the same platform, xender also allows transfer between iOS and android.
- You can transfer anything including documents, music, pictures, videos or applications from one device to another.
- The best part is that it supports PC, MAC and even Chromebook.
- This app is available only for Android platform, but available for Mac and PC on the desktop side.
- It allows sharing of most common file types without any problem.
3. AirDroid
AirDroid is one of the most common Windows apps used for transferring files between mobile device and computer connected on the same Wi-Fi network.
- It has support for various apps to respond to notifications directly from your computer itself.
- Easy file transfer from Android device to your PC and vice versa is allowed while using this app.
- Your notifications can be seen on your computer as well.
- Another feature is that AirDroid supports transfers to and from Mac.
4. Zapya
This is an interesting file transferring app that is also available for android, iOS, Windows Phone and Windows Desktop. It allows you to transfer data of all types including music, photos, videos and other files between all the above-mentioned platforms.
- It gives 128 times the speed of Bluetooth, as guaranteed by Zapya's website.
- It allows high-speed transfer between various platforms.
- Zapya can share photos, music, video, apps, PDF, and any other file types with unlimited file size.
- It allows transfer to PC as well and vice versa.
- There is no Wi-Fi connection or data network required for this application.
Pc To Phone File Transfer Software
5. SuperBeam
Another popular app preferred by the users for file transfer. Using this application, you can share even the large files between Android devices at a high speed. The devices use QR codes for pairing with each other. Other methods of pairing include NFC or manual key sharing. You will find the received files in the '/sdcard/SuperBeam' directory. If you want changes in the settings, you can do the same in PRO. Besides, Superbeam also changes the duplicate files numbering to avoid mixing. This application also connects to hotspot automatically if any device doesn't support Wi-Fi direct. Also, it can use existing Wi-Fi network connection between devices in case Wi-Fi direct fails.
Large File Transfer Software
- A super-fast transfer speed is available using Wi-Fi direct.
- There are multiple ways to pair devices available with this application.
- You can also share files with devices that do not have SuperBeam through web interface.
- Single as well as multiple files of any type (photos, videos, zip files, APK's, contacts.. You name it!) Can be transferred to another device.
- SuperBeam also keeps a track of all the transfer operations.
- Modern Material Design user interface, with simplified send/receive screens (which can be merged under user interface settings).
- This application is available in Light, dark and AMOLED color themes.
Part 2: How to Transfer Windows Phone Files
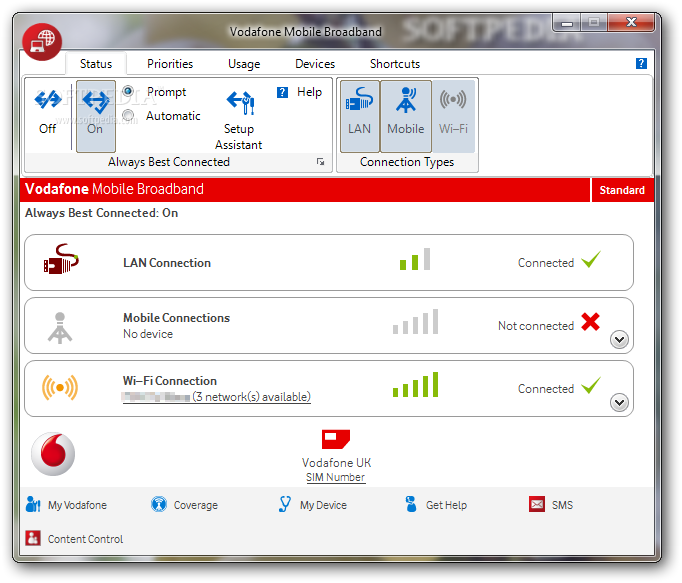
iSkysoft Phone Transfer - Cross Platform Transfer, Risk-free and without Losing Quality
- It can backup iPhone, Android and other brand phones data to Mac and Windows computer.
- Support to transfer files like call log, messages, contacts, music, video between iPhone and Andorid.
- This software is easy to use, you can complete the transferring progress in few clicks.
- It makes it easy to restore iCloud and iTunes backup files to Android, iPhone and any other phones.
With iSkysoft Phone Transfer, you can transfer Windows Phone files to any other phones or back up Windows Phone data to your PC. It is designed for phone to phone transfer supporting mobile phones with Android, iOS, and Windows. This tool is also reliable enough to transfer your phone data to your PC safely and in no time. Another good feature of this mobile transfer is that it is compatible with the new iOS 9 and iOS 8.1, iTunes 12.3 and 12.1 and 5.0 Lollipop. You can move or transfer files like music, videos or pictures using this tool and at a very good transfer speed. And it is a highly recommended phone transfer for Windows 10. (For Mac users, you can use MobileTrans for Mac)
View simple steps to transfer Windows Phone Data Bookmacster 2 4 9 download free.
Step 1. Launch iSkysoft Phone Transfer, and you will go to the main interface as the image shown. To transfer data from and to Windows Phone with another phone, you can click the 'Phone to Phone Transfer'.
Step 2. Using a USB cable, connect your phone to your computer. The software will recognize the phone as a connected drive. You can view the data available on your phone on the computer now.
Step 3. Select the files you want from your phone, and click 'Start Copy' to start transferring files from phone to phone.
